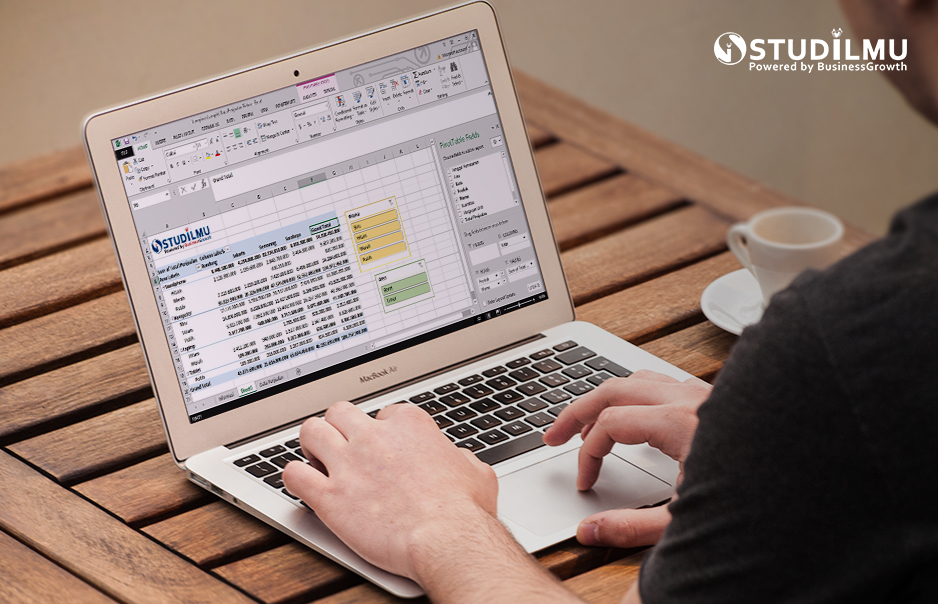
Membuat Laporan dengan Efektif Menggunakan Pivot Table
 By STUDiLMU Editor
By STUDiLMU Editor
Langkah-Langkah Membuat Pivot Table
Setelah mengetahui apa saja manfaat serta istilah-istilah dalam Pivot Table, selanjutnya Anda akan mempelajari bagaimana cara menggunakan Privot Table pada Microsoft Excel untuk membuat laporan ataupun analisis data. Langkah-langkahnya adalah sebagai berikut:
- Pilih data yang akan dibuat Pivot Table
Untuk langkah pertama, pilihlah data yang akan diolah. Range data ini dapat Anda beri nama agar lebih mudah diidentifikasi berikutnya.
- Mengubah data tabel sederhana menjadi Pivot Table
Setelah membuat tabel berdasarkan data yang Anda pilih, langkah selanjutnya pilih Tab INSERT kemudian pilih PivotTable.
- Pilih Tempat untuk menempatkan laporan data Pivot Table
Setelah memilih PivotTable, akan muncul window box tertulis “Create PivotTable”. Dalam window box tersebut, terdapat 2 pilihan yang berfungsi untuk menempatkan laporan Pivot Table, pertama pada kertas kerja yang baru (New Worksheet) atau pada kertas kerja yang ada (Existing Worksheet). Namun disarankan untuk menggunakan kertas kerja baru (New Worksheet) agar data sebelumnya tidak terganggu. Setelah anda memilih New Worksheet, maka anda klik OK untuk melanjutkan.
- Mengatur Pivot Table Fields
Setelah mengikuti langkah sebelumnya, maka secara otomatis akan muncul sheet baru yang telah berisi layout Pivot Table kosong pada sebelah kiri. Pada sebelah kanan muncul layout bernama “Pivot Table Field List”. Layout Pivot Table pada sebelah kiri merupakan area Pivot Table akan ditampilkan. Kemudian, Pivot Table Field List merupakan pengaturan data Pivot Table yang ditempatkan di are Rows, Columns, Values atau Filter.
Langkah selanjutnya yaitu memilih Fields yang ditampilkan di Pivot Table yang ada di Rows, Columns, Values, atau Filter. Data yang ada di Rows dan Columns biasanya terdiri dari data non numerik dan data numerik akan ditempatkan pada Values. Bila perlu, bisa menggunakan filter, data yang masuk dalam Filter dapat Anda sesuaikan dengan kebutuhan Anda.
Itulah tahapan untuk membuat Pivot Table Excel yang bisa Anda terapkan di lingkungan kerja Anda. Sesuaikanlah tampilan Pivot Table berdasarkan kebutuhan analisis Anda. Selamat mencoba ya!
Sumber:
Mcfedries, P. (2010). Microsoft Excel Pivot Tables and Pivot Charts 2nd ed.
Zainal, M. (2016). Laporan praktikum Basis Data. 150535604934.
https://support.microsoft.com/id-id/office/membuat-pivottable-untuk-menganalisis-data-lembar-kerja-a9a84538-bfe9-40a9-a8e9-f99134456576
Featured Career Advice
-
 E-learning
E-learningPelatihan Berkualitas, Beragam, dan Mudah dipelajari Bersama STUDiLMU
-
 E-learning
E-learningIntip STUDiLMU sebagai Lembaga Pelatihan di Prakerja, Yuk!
-
 E-learning
E-learningApa Kata Mereka tentang Pelatihan Prakerja di STUDiLMU
-
.jpg?auto=format&w=500) Tips of Management
Tips of ManagementPenyebab Gagalnya Onboarding Karyawan
-
 Leadership
LeadershipPerubahan dan Strategi untuk Agile Leadership di Era yang Terus Berubah
-
.jpg?auto=format&w=500) Leadership
LeadershipPrinsip-Prinsip Agile Leadership
-
.jpg?auto=format&w=500) Communication
CommunicationMicrosoft Teams untuk Berkolaborasi Digital
-
.jpg?auto=format&w=500) Communication
CommunicationMelakukan Rapat Virtual dengan Microsoft Teams
-
 Tips of Management
Tips of ManagementTips menjalin relasi dengan banyak orang di LinkedIn Group
-
 Tips of Management
Tips of ManagementIde Konten yang Menginspirasi untuk Halaman LinkedIn Anda
-
 Tips of Management
Tips of ManagementTips Membuat Artikel di LinkedIn
-
 Tips of Management
Tips of ManagementOptimalisasi Kinerja Komputer/Laptop dengan Defragment dan Clear Temp Folders
-
warehouse.jpg?auto=format&w=500) Productivity
ProductivityStrategi yang Tepat untuk Pengambilan Barang (Picking) di Warehouse
-
 Productivity
ProductivityProses-Proses dalam Warehouse Management
-
 Productivity
ProductivityMengoptimalkan Fungsi Warehouse
-
 Productivity
ProductivityMengenal Warehouse Management System
-
 Productivity
ProductivityJenis-Jenis Warehouse
-
 Mindset
MindsetKarakteristik Budaya Kerja Jepang
-
 Tips of Management
Tips of ManagementSukses Berjualan di TikTok Shop
-
 Tips of Management
Tips of Management10 Ide Konten TikTok Menarik
-
 Marketing & Sales
Marketing & SalesJenis-Jenis Struktur Pembelian
-
 Tips of Management
Tips of ManagementMemilih Supplier yang Tepat dalam Manajemen Pembelian
-
 Tips of Management
Tips of ManagementManajemen Pembelian
-
 E-learning
E-learningPelatihan Tatap Muka Vs E-learning: Peran HR yang Makin Krusial di Era Digital
-
 E-learning
E-learningMengapa Online Learning merupakan The Future of Education
-
 Innovation
InnovationDunia Telah Berubah ke Arah Digital
-
 Tips of Management
Tips of ManagementMemaksimalkan Pengembangan Karyawan Dengan Menggunakan Metode Online
-
 Tips of Management
Tips of ManagementKunci Sukses dalam Menjalankan Bisnis
-
 Self Improvement
Self ImprovementApa itu Ketajaman Bisnis (Business Acumen)?
-
 Productivity
ProductivityMengoptimalkan Kinerja Laptop Untuk Bekerja Lebih Produktif
-
.jpg?auto=format&w=500) Marketing & Sales
Marketing & SalesSPIN Selling sebagai Senjata Penjualan B2B yang Efektif
-
 Marketing & Sales
Marketing & SalesMemilih Metode Penjualan yang Tepat
-
 Productivity
ProductivityMenyajikan Data Secara Visual Agar Lebih Mudah Dipahami
-
.jpg?auto=format&w=500) Self Improvement
Self ImprovementMenerima Umpan Balik (Feedback)
-
 Self Improvement
Self ImprovementAnalisis Persoalan Potensial
-
 Self Improvement
Self ImprovementTindakan Pencegahan (Preventive Action)
-
 Self Improvement
Self ImprovementRencana Darurat (Contingency Plan)
-
yangbaik.jpg?auto=format&w=500) Self Improvement
Self ImprovementPentingnya Membangun Kesan Pertama (First Impression) yang Baik
-
 Productivity
ProductivityMusik Meningkatkan Produktivitas
-
.jpeg?auto=format&w=500) Productivity
ProductivityRutinitas Pagi Pekerja Sukses
-
 E-learning
E-learningDampak Perkembangan Gadget di Kehidupan Manusia
-
.jpeg?auto=format&w=500) Productivity
ProductivityMeningkatkan Produktivitas dengan Teknik Pomodoro
-
 Tips of Management
Tips of ManagementMembuat Laporan dengan Efektif Menggunakan Pivot Table
-
 E-learning
E-learningTipe-tipe Kecerdasan Manusia
-
.jpeg?auto=format&w=500) E-learning
E-learningMeningkatkan Daya Ingat
-
 E-learning
E-learningMenciptakan Suasana yang Nyaman dalam Belajar
-
 E-learning
E-learningMeningkatkan Kecepatan Belajar dengan Meningkatkan Fokus
-
 E-learning
E-learningMusik Memperkuat Konsentrasi dan Fokus
-
 E-learning
E-learningPentingnya Mindset untuk Membangun Sukses
-
.jpg?auto=format&w=500) Tips of Management
Tips of ManagementMemahami Supply Chain Management
-
 Communication
CommunicationPresentasi Dengan Menggunakan Teknik Storytelling
-
 Communication
CommunicationFungsi dan Manfaat dari Storytelling dalam Komunikasi
-
 Communication
CommunicationApa Itu Storytelling
-
 E-learning
E-learningMengenal Sistem Manajemen Mutu ISO 9001:2015
-
 Tips of Management
Tips of Management7 Langkah Mudah Membuat Mind Map
-
 Tips of Management
Tips of ManagementMengenal Jenis-Jenis Mind Map
-
 Tips of Management
Tips of ManagementPermudah Pekerjaan Anda dengan Mind Map
-
 E-learning
E-learningEtika di dalam Kegiatan Belajar-mengajar Melalui Zoom yang Harus Anda Ketahui!
-
 E-learning
E-learningFitur-fitur Zoom untuk Pembelajaran Menjadi Lebih Menarik!
-
 Generation Millenials & Z
Generation Millenials & ZMembuat Lingkungan Kerja yang Baik untuk Generasi Millenial dan Gen Z

